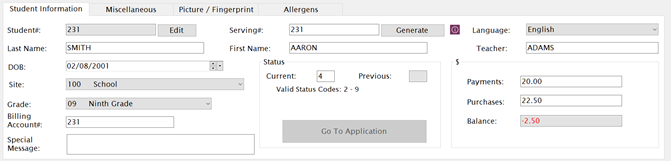
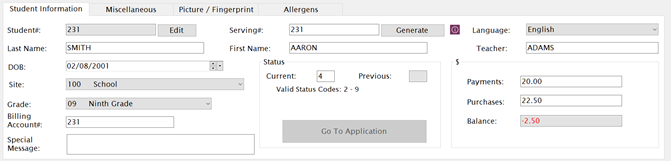
Student#
This is a required field for every account and must be unique within the district.
The Student# will display in the text field. If you need to change an existing student number, click Edit.
Enter the new number that you want to assign and click Save.
If the number is available it will be assigned to this student for both Meals Plus POS and Student Eligibility.
If you get a message that it has already been used, you will need to assign a different number.
Serving#
You can use the Student number here or assign a different Serving number.
If you want the system to assign a serving number, click Generate.
Language
When a receipt is printed, it will be printed in the student’s language.
Last Name / First Name
The last and first names are required (up to 20 characters each).
Teacher
You can enter the teacher’s name or homeroom number here.
Unique teacher names within the district are recommended. You can include first name, initial, etc., if there are duplicate teacher names.
Date of Birth
Site
Select the assigned school. A valid school number is required for each student or adult account.
If a student transfers to another school, change the Site on this screen. You must have security rights to both sites. If there is a balance on the account, an adjustment transaction will be written to show that the balance was transferred.
If a student withdraws, change the Current Status to 5. Any existing balances will remain on the account at the site they withdrew from.
Grade
Select the grade from the Grade dropdown list. This defaults to 00 if nothing is selected.
Billing Account#
This is the billing number for this account. Usually it is the same as the Student #, but you can set up special billing accounts for catering or for families where students at the same school can share payments. Please see Billing Accounts.
Special Message
Enter and save special messages for students here. This allows up to 50 characters and will appear when the student is being served.
 Confirm Special Message
Confirm Special Message
If you check the Confirm Special Message box in the Control File, cashiers will have to confirm any special messages as students are served.
Status: Current
This shows the current status for this account.
Numeric status codes are used for confidentiality. The status codes used in all Meals Plus products are:
2 = Free Student
3 = Reduced Student
4 = Paying Student
5 = Withdrawn Student
6 = Teacher
7 = Adult
8 = School Food Service Employee
9 = Catered
Click the Go To Application button to view the selected student’s application.

The student’s application (from Student Eligibility) opens in Point of Sale.
If the user does not have security rights for STU: Manage Applications, a message will display and the user cannot view the application.
The user can make changes to the application here. Account Setup will be updated once the user saves and closes the application window.
You must have security rights to Allow Changing Status (under System Management: Security: User Group Setup: Preferences) to make any changes here.
If you are using Meals Plus Student Eligibility, you can only change a status to 2 (free) or 3 (reduced) if it is before the Meal Benefit Expiration date for the student's site.
After the Meal Benefit Expiration date, any status changes for free and reduced students must be done through the Student Eligibility program. This is necessary to protect your free and reduced data for auditing purposes.
If a student has an application on file, the status can only be changed to 5 (withdrawn) from Point of Sale. If they re-enroll, you will need to reprocess their application in Student Eligibility.
If you are adding a new account in POS, it can only be given a status of 4 (paying student) or higher. New students who qualify for free or reduced will need to be evaluated in Student Eligibility.
Please refer to Student Eligibility documentation for more information on Meal Benefit Expiration dates.
This is updated automatically whenever a status is changed.
If there is a status change pending on this account, it will show the future status and date here. Otherwise, it will show when this status became effective.
This is a running total of all payments for this account. You must have security rights to Allow Changing Balance (under Preferences) to make changes here.
Changes made here will NOT show on Daily Deposit.
This is a running total of all purchases for this account. You must have security rights to Allow Changing Balance (under Preferences) to make changes here.
Changes made here will NOT show on Daily Deposit.
This displays the account balance based on the transactions entered for this account.
On this screen, the balance can only be changed by changing Payments or Purchases. You must have POS security rights to Allow Changing Balance (under Preferences) to make any changes here.
Payments/Purchases cannot be changed if the Site is also being changed. In that case, you would need to make two separate changes to the account.
 If
you change a balance here, it will NOT affect the day’s cash reports (Meal
Summary and Daily Deposit), but there will be a balance change record
in the Transaction History under Adjustments.
If
you change a balance here, it will NOT affect the day’s cash reports (Meal
Summary and Daily Deposit), but there will be a balance change record
in the Transaction History under Adjustments.