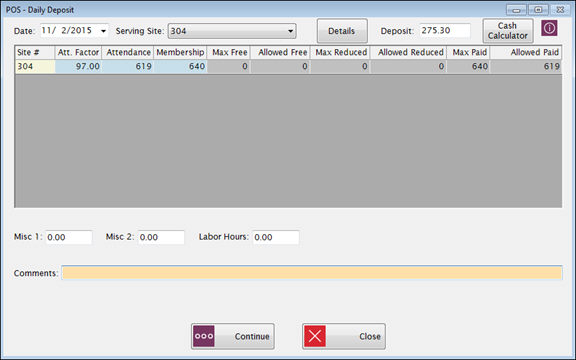
The Daily Deposit Reconciliation combines the information from ALL the users' Breakfast, Lunch and Other Summaries for one serving site, including any secondary site transactions that were entered.
You must have security rights to run this report. If you can run the Daily Deposit, you can also run any of the Meal Summary reports that are associated with it, and you can also close the day.
The user must run CEP for all Sites, and for all Meals before the Daily Deposit can be completed.
This screen is designed for use with either a touch screen or keyboard. (If you logged in with Touch Screen On you will get the touch screen format.)
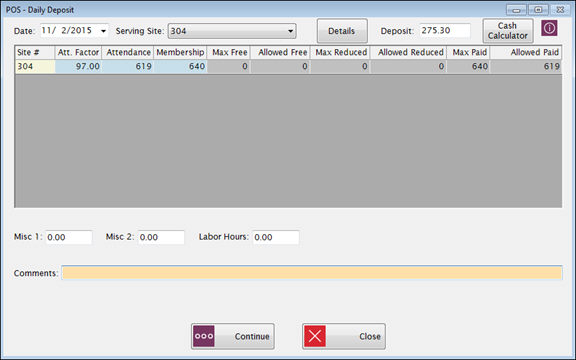
Select the serving date from the Date dropdown list.
The site that was selected when logging on to the serving screen will display in the Serving Site dropdown list.
Click Details for a list of all the Meal Summaries that have been run.
Enter the total amount of money that was collected today in the Deposit field.
Using the Cash Calculator
This gives you a screen where you can enter the number of coins and bills and the checks you have and it will calculate the totals for you. If checks are entered either here or from Meal Summaries, you will be able to print out a check list to send to the bank along with the Daily Deposit report.
On the Cash tab, enter the number of coins and bills you have for each denomination.
On the Checkstab, the checks they entered will be listed here if the cashiers used the Cash Calculator to enter checks with their Meal Summaries. If none of the cashiers entered checks, it will pick up the checks directly from Transaction History. (We recommend that all cashiers use the same method for entering checks.)
Misc 1,Misc2, and Labor Hours are optional fields. Labor Hours is used for the Meals Per Labor Hour report in Accountability. Misc 1 and Misc 2 are used locally in some districts to enter daily expenses or usage.
Comments is a text field for you to enter optional notes about this Daily Deposit. This information will be printed on the first page of the report.
In the grid, the serving site will be listed, and there will be an additional row for any associated secondary site that served meals today.
The Attendance Factor is used for calculating the allowable meal counts for the Accuclaim Edit. It comes from the Control File but you can change it if necessary.
Attendance is for entering the daily attendance count if you do not want to use the Attendance Factor. If you edit this field, you will not be able to edit the Attendance Factor unless you exit from the screen.
The Membership and Max Free, Reduced and Paid are calculated by counting the number of student accounts at that site, at the time the Daily Deposit is run. These can be changed if necessary. The sum of Max Free, Max Reduced and Paid must equal the Membership. If you change Free, Reduced, or Paid, it will automatically recalculate the Membership.
The Allowed Free, Reduced and Paid are calculated from the Attendance Factor and Maximum counts and cannot be changed.
Click Continue to display the Daily Deposit Reconciliation.
If the site is set to a CEP site, a message will display preventing the user from continuing the Daily Deposit before CEP meals have been processed.
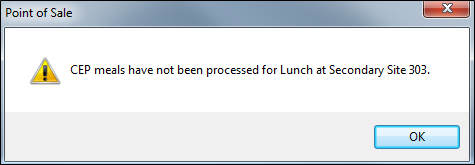
If multiple Meals/Sites need CEP run, then multiple messages will display once the user clicks OK. Each Meal and Site variation will have its own message.
Please go to Serve: Community Eligibility Provision to process any missing meals.
If you get message like this, it means that one or more summaries have not been run.
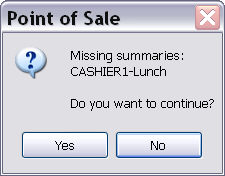
Click No if you want to go back and run the missing summaries. This is recommended for audit purposes but is not required.
If you want to skip the summaries, click Yes. The information will still be included in the Daily Deposit.
Page 1of the report summarizes the Sales transactions for all the cashiers who served today.
Page 2summarizes the Accruals (prepay and charge transactions). At the bottom of page 2, it shows today’s:

Click Print Only if you would like to print and still be able to make corrections.
If everything is correct, click Close Day and Print. No more changes will be allowed after the day is closed (unless the day is unclosed from the Utility menu).
When the General Ledger type is School LINQ, this data will post to School LINQ to be used on the Plate Costs report in the School Nutrition menu.
Click Close to close the preview screen.
Check the Print Bank Deposit box if you would like to print a bank deposit report that shows the cash deposit by denomination and quantity along with the Daily Deposit.
If you check the Disable Print box and then click Close Day & Print, it will only close the day. This box disables the printing function here.
![]() Why do I need to
close the day?
Why do I need to
close the day?
Once the Daily Deposit Reconciliation has been reviewed for accuracy, the day should be closed to prevent further changes.
Closing the day protects your data from unauthorized changes.
Most of the serving reports only show closed days.
If changes do need to be made later, an authorized user can unclose the day under Utilities. When the date is re-closed, the Max Free, Reduced and Paid counts from the first closing will be displayed, but can be changed.
©2019 EMS LINQ, Inc.
POS Version 9, revised 07/2018