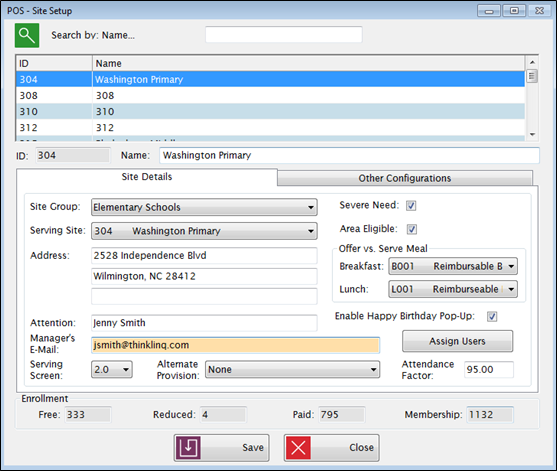
Sites are set up under System Management: Licensing.
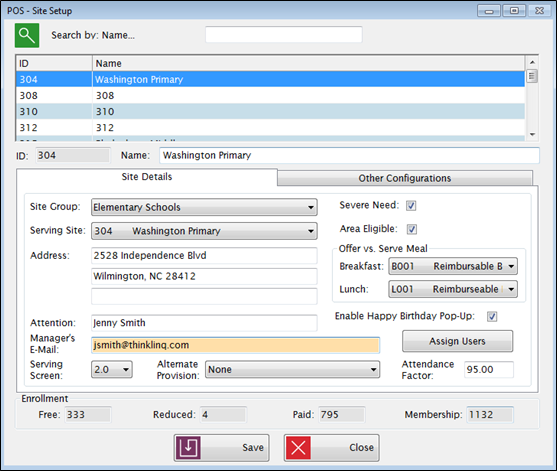
The upper grid shows a list of all the sites that are licensed to use Meals Plus Point of Sale. Highlight a row to see the details for that site.
ID is established in System Management: Licensing and cannot be edited here.
Name is the school name. It can be edited here. Any changes will affect all Meals Plus products.
Select a site group from the Site Group dropdown list. If you make changes here it may affect other Meals Plus products.
When you set up a new site, leave the Serving Site dropdown list blank (It will automatically fill in the Site ID when you save) unless you are setting up a secondary site.
WHAT IS A SERVING SITE?
A serving site is a cafeteria that serves meals for one or more schools. In a multi-school cafeteria, only one school is designated as the Serving Site. Other sites can be attached as secondary sites.
Continue with the following steps to set up a Multiple-School Site:
Users who serve meals or run reports at multi-school sites should be given security rights to all the associated sites.
Set up the secondary site and select the Serving Site from the dropdown list.
Enter the address of the serving site in the Address text fields.
Enter the manager’s name in the Attention text field.
Enter the manager’s email address in the Manager’s E-mail text field.
Check the Severe Need / Area Eligible boxes if the school qualifies for these programs.
Area Eligible is a part of the National School Lunch Program Afterschool Snack Service. Please see the USDA’s website for information and requirements.
Select a breakfast option from the Breakfast dropdown list for Offer vs. Serve Meal.
Select a lunch option from the Lunch dropdown list for Offer vs. Serve Meal.
Check the Enable Happy Birthday Pop-Up box if you would like a pop-up window to display for the cashier when a student is served, their DOB is in Point of Sale, and it is their birthday.
This feature will only display in Serving Screen 2.0.
The window will need to be closed for next student to be served, same as Allergens and/or Restricted Items.
If this is unchecked, “Happy Birthday” will still display in red by the Student #.
Click Assign Users to give users access to this Site.
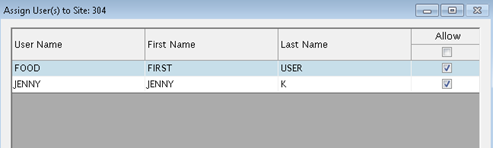
Select your preferred serving screen from the Serving Screen dropdown list.
If the site participates in a provision program, select it from the Alternate Provision dropdown list. If not, leave the default to None.
Enter the attendance factor in the Attendance Factor text field.
If this was entered in the Control File for the district, it will automatically be filled with that number but can be changed.
The Enrollment section displays the current number of Free, Reduced, and Paid accounts at the selected site.
![]()
This is where you set up the default settings for Charges and A La Carte restrictions. This determines what students can charge once their account has reached $0.00.
Default settings will be used in all serving screens for accounts that do not have customized settings. Defaults are set by Site but can be edited for individual accounts in Account Setup.
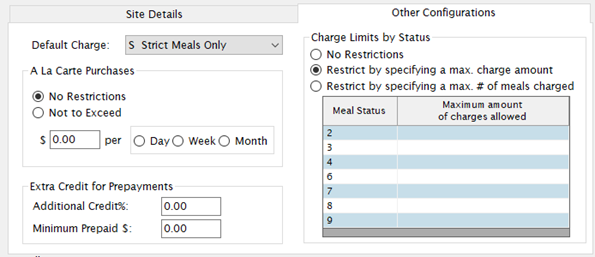
Default Charge sets the default charge status to be used when importing new students. This determines what items can be charged. The Default Charge options are:
S = Strict Meals Only
Selecting this Default Charge means that the student account must have a positive balance at the end of the transaction to charge milk or supplemental sales. Example: If the student’s account balance is -$2.65, and they come through the line to purchase a Reimbursable Meal for $2.30 and a Milk for ($0.80), and add $5.00 to their account, they will only be able to purchase the Reimbursable Meal ($2.30) since the balance at the end of the transaction will still be negative.
| -$2.65 | Previous Balance |
| $2.30 | Reimbursable Meal |
| $0.80 | Milk |
| $5.00 | Payment to Account |
| -$0.75 | Balance at the end of transaction |
K = Milk Only
B = Both Meal and Milk
Y = Allow Charges
N = No Charges are allowed.
If you change the default settings, you will get a message asking if you want to update existing students. If you answer yes, it will update student accounts but not adults.
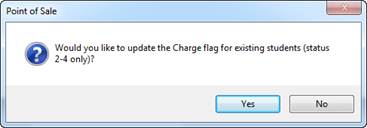
A La Carte Purchases sets the default A La Carte restrictions to be used when importing new students. If you set the A La Carte Purchases restrictions here, it will be applied to all new students at that site. To apply A La Carte Purchases restrictions to an individual student, use Account Setup.
This is for all A La Carte purchases, not just charges.
A La Carte refers to anything that does not have nutrition code 1 (type 1 meal).
Weekly is Sunday to Saturday. Monthly is the current calendar month.
If you select Not to Exceed and leave the amount set to zero, all A La Carte sales will be prohibited.
The Extra Credit for Prepayments feature allows you to give extra credit for prepayments that are over a specified amount. The credit will be applied automatically whenever a qualifying payment is made when serving Breakfast, Lunch, Other Items or Serve by Teacher.
If you do give extra credit, enter the minimum amount and percentage here.
If there is a balance due on the account, the extra credit will be based on the prepayment amount after the charges are paid off.
If someone makes a payment and purchase at same time, the extra credit is calculated before the purchase is deducted.
Example: If the Additional Credit% is set to 5, and the Minimum Prepaid $ amount is set to $100, and the parent makes a $120 payment to their student’s meal account, they’ll receive a 5% additional that will be added to the student’s meal account.
Charge Limits by Status is where you set the site default for the dollar amount or number of meals that can be charged.
Enter the maximum amount or meal count for each status code.
On Save it updates all the standard accounts for this site immediately.
When serving, you will get a message if the account goes over their limit. You can allow the charge if you have security rights.
It will then give an option to delete any customized limits that have been set in Account Setup. (Just click Close if you have not done any custom settings yet.)
When serving, you will get a message if the account goes over their limit. You can allow the charge if you have security rights.
If you make changes to charge limits by status, you will get the following message when you click Save:
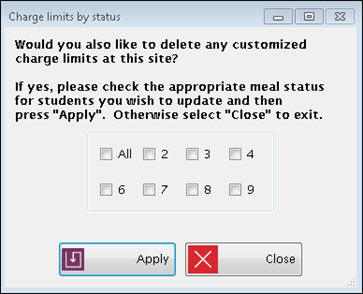
If you want to update existing customized limits, check the Status boxes and click Apply.
Click Close if you don’t want to update existing accounts.
If the limit is based on the number of meals charged, the program keeps track of how many meals a student has charged.
If it goes over the limit it gives an error message on the serving screen. You can allow the charge if you have security rights to override charge limits.
The message will continue to appear as long as there is a negative balance on the account.
When the negative balance is cleared, the charged count is automatically set back to zero. You can also reset the count manually in Account Setup.
The Charge Flag determines what a student can charge. For example, if it is set to M (Meals only), they can only charge type 1 meals. There is no override option on the serving screen.
The Charge Limit restricts the amount owed or number of meals charged. If they go over the limit, you will get a message in the serving screen. If you have security rights, you can override the limit and allow the additional charge.
A La Carte Limits restrict the amount of supplemental sales they can purchase in a given period. It does not matter if it is a prepaid, charged or cash transaction. There is no override in serving screen for A La Carte settings.
©2018 EMS LINQ, Inc..
POS Version 9, revised 04/2019