
This is where you can customize your Point of Sale letters and receipts.
Receipts print from the serving screens (Breakfast, Lunch and Other Items) when the Receipt button is turned on. The data that prints on a receipt is from the history for that specific transaction.
Student Bills, Teacher Bills and Low Balance letters print under Student Reports: Letters. Data for bills and letters comes from the information that is in Account Setup at the time the letters are run.
Setting Up Additional Languages
If you want use another language, you will need to enter the translated text for all the letters used with that language.
Complete the following to set up consistently used letter:

PLEASE SELECT A LANGUAGE
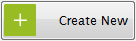 button will appear. Click this button to populate the letter templates in the template section.
button will appear. Click this button to populate the letter templates in the template section.
PLEASE SELECT A TEMPLATE TO WORK ON
WOULD YOU LIKE TO…
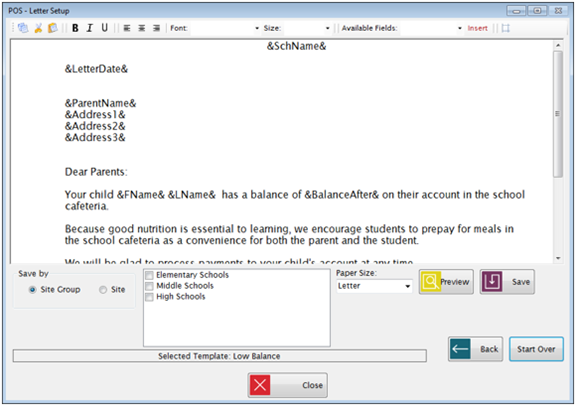
The text fields that have ampersands around them indicate where data will be inserted into the letters.
Example: &SchName& is where the school name will be inserted.
About &BalanceAfter
Student and Teacher Bills will print the balance due without a negative sign, so your wording should be something like “the amount due is…”
Low Balance Letters can be for positive or negative balances and will print with a negative if it is a balance due, without if it is a prepay balance. The wording should be “the account balance is…”
Receipts will also print a negative sign for balance due.
Add, Change or Delete the Text to Customize Your Letter

To use the formatting toolbar, select the area you want to edit and then click an icon in the toolbar. Include the ampersands if you are formatting one of the inserted fields.
To insert Available Fields data into the letter, position the cursor where you want the data to appear in the letter.
Student Bill Letter
| Available Fields | Source | Label on Report |
| &SchName& | Account Setup | School Name Current Status |
| &LetterDate& | Report screen | Date of Letter |
| &ParentName& | Account Setup | Parent First Name & Last Name |
| &Address1& | Account Setup | Address1 |
| &Address2& | Account Setup | Address2 |
| &Address3& | Account Setup | Address3 |
| &FName& | Account Setup | First Name |
| &LName& | Account Setup | Last Name |
| &BalanceAfter& | Account Setup | Balance |
| &Student#& | Account Setup | Student Number |
| &Grade& | Account Setup | Grade |
| &Teacher& | Account Setup | Teacher |
| &Status& | Account Setup | Current Status |
| Available Fields | Source | Label on Report |
| &CurrentDate& | Server Date | Current Date |
| &CurrentTime& | Server Time | Current Time |
| &Student#& | Transaction History | Student# |
| &Serving#& | Transaction History | Serving# |
| &FName& | Account Setup | First Name |
| &LName& | Account Setup | Last Name |
| &Teacher& | Account Setup | Teacher |
| &Grade& | Account Setup | Grade |
| &EffDate& | Transaction History | Effective Date |
|
&Cashier& |
Transaction History |
User Name |
| &PayAmount& | Transaction History | Payment Amount |
| &Check& | Transaction History | Check# |
| &BalanceAfter& | Transaction History | Ending Balance |
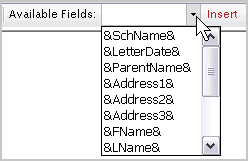
Click on the dropdown arrow and select a field name.
Click Insert.
To change Font or Size:

Highlight the area you want to edit.
Select the Font and Size.
Saving your changes:

You can save by Site Group or Site.
 to reset the margins.
to reset the margins.
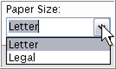
Click
 to see a preview of your letter
format.
to see a preview of your letter
format.
 to see a preview of your letter format.
to see a preview of your letter format.
 to enlarge it or the printer icon
to enlarge it or the printer icon  to print it.
to print it.Click
 when you are ready
to save your changes.
when you are ready
to save your changes.
©2018 EMS LINQ, Inc.
POS Version 9, revised 03/2018