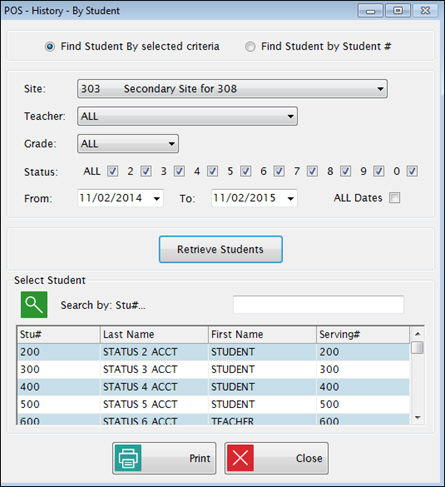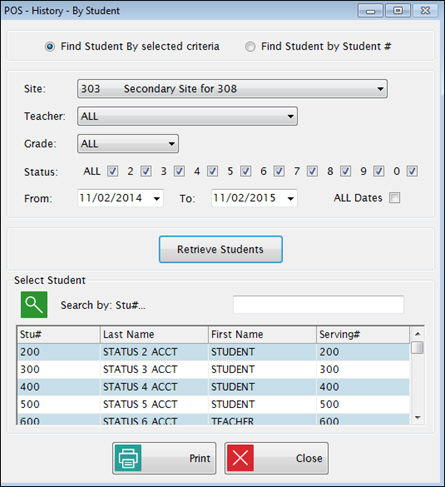History By Student
This gives a history report for a single
account.
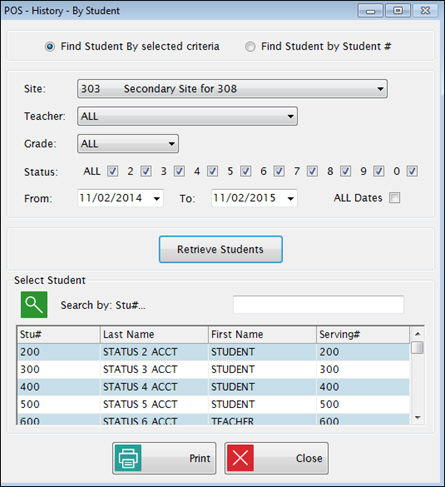
Find Student by selected criteria
Step 1. Select
criteria
-
Select
a Site. (This would be
the student’s current site assignment in Account
Setup.)
-
Select
Teacher or Grade
if you want to narrow down the selection, if desired.
-
Check the Status(es)
you want to select from.
- If
you check Status ALL, it
will also include status 0 students. Status 0 is used for students that
have been deleted (archived) from Close School Year or Account Setup.
Step 2
Step 3
Find Student by Student #

-
Select
a date range or check
ALL Dates.
-
Enter
the Student Number and
click Retrieve Student.
-
Click Print. The report
displays.
- This
report lists the transactions in the same sequence that they were entered.
- If
the dates on the report appear to be out of sequence: That means that
the transactions were actually entered that way. If you need to find the
actual date a transaction
was entered, it is printed on the Transaction History by Date report.
- The
Balance After column shows
the account balance after that transaction was processed.
- If
the transaction is associated with a Billing Account, there will be an
* (asterisk) next to the
Balance After column.
- If
the transaction has been voided, there will be a V
next to the payment column.
- Column Totals on this report
are for the date range selected.
- The
Account Balance at the end
of the report is current as of the time the report is run. It will not
necessarily match the column totals since there may be other
transactions that are not within the date range of this report.