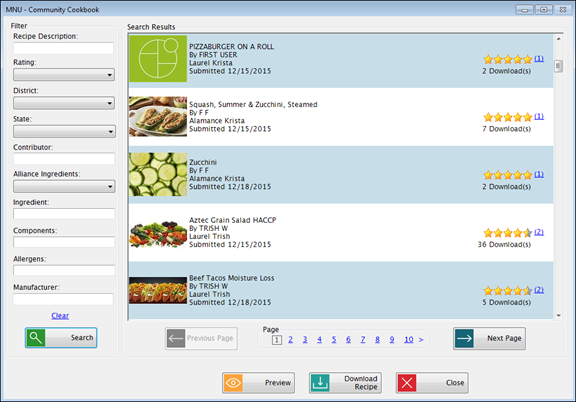
The Community Cookbook is a utility that allows customers to share individual recipes with other districts. These recipes can then be downloaded by other districts, rated, and used in their meals and menus. This is an easy way to incorporate new recipes into your cycle menus.
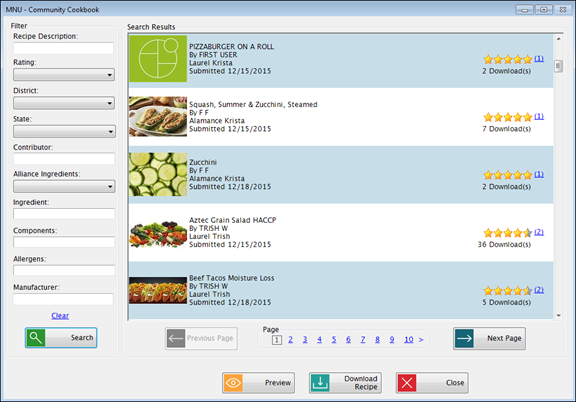
You can use as many or as few filters as you want.
Enter a description in the Recipe Description field if you have a specific recipe in mind.
Select a rating option from the Rating dropdown list.
The rating is the number of stars districts have given the recipe on a scale of 1-5, with 5 being the highest.
Recipes with the highest ratings will display first in the Search Results Grid.
Select a district name from the District dropdown list.
This can be used if you’ve seen a particular recipe in one of Meal Plus’ blogs and want to see if that district has shared it.
Select a state from the State dropdown list.
Enter a contributor’s name if you know the name of Contributor.
Select an Alliance ingredient (NC or SC) group from the Alliance Ingredients dropdown list.
To enter an ingredient in the Ingredient field, click in the field so the following box appears:You can use as many or as few filters as you want.
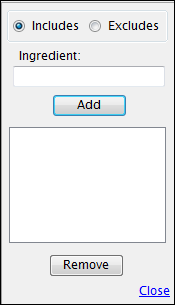
To select components to be included in the recipe, click in the Components field so the following box appears:
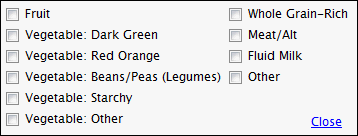
To select any allergens to not be included in the recipe search, click in the Allergens field so the following box appears:
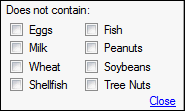
Enter a manufacturer in the Manufacturer field.
Click
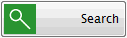 .
.
Recipe results will display in the Search Results grid.
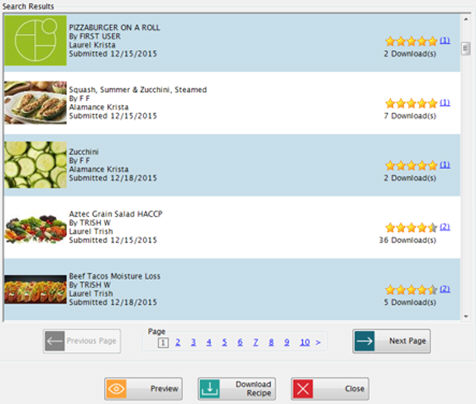
Select
a recipe by highlighting it and click 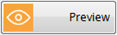 . You can also preview
a recipe by double-clicking on it in the Search Results grid.
. You can also preview
a recipe by double-clicking on it in the Search Results grid.
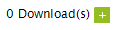 next
to it, it has not been downloaded or rated yet.
next
to it, it has not been downloaded or rated yet.Click
the  button
to open the ratings screen.
button
to open the ratings screen.
Use
the page numbers  or
the
or
the 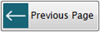 and
and 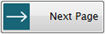 buttons to page through the
results.
buttons to page through the
results.
The Header displays which page of the Search Results the recipe is from so you know which page of recipes is listed in the grid below.
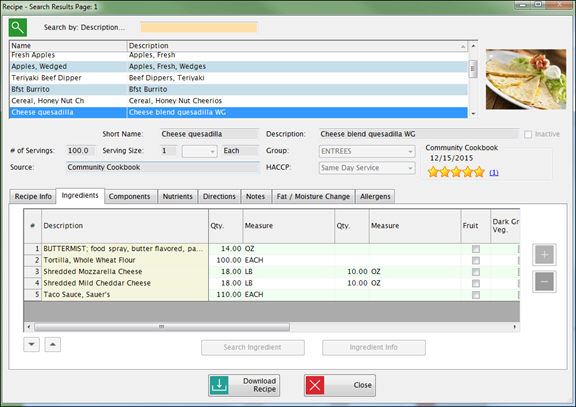
This screen is read-only and displays similar to the Manage Recipe screen so you can review the Ingredients, Components, etc.
The upper grid displays the 100 recipes from the page the selected recipe was on. If you would like to browse more than these 100 recipes, you will need to go back to the main Community Cookbook screen and select a recipe from a different page.
You can click on each of the tabs to review the recipe information.
Click
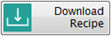 when
you are ready to download the recipe.
when
you are ready to download the recipe.
Click Yes to complete the download. An ingredient matching screen appears.
This screen displays the ingredients used in the Cookbook recipe and allows you to select the ingredients to use in your downloaded recipe.
You can use the pre-selected ingredient, select from other existing ingredients or create a new one based on the Cookbook ingredient.
It ranks the possible matches based on a point system and color-codes them to indicate the likelihood of a match, and pre-selects the one that it considers the best match.
HOW IT WORKS: The system searches your local ingredients and finds possible matches based on criteria including ingredient description, nutrient values and base weight.
Please note that the best match is only a suggestion. You may have a better match that does not get selected because of differences such as the wording of the description. We recommend that you use the Compare Ingredients button to review the details.
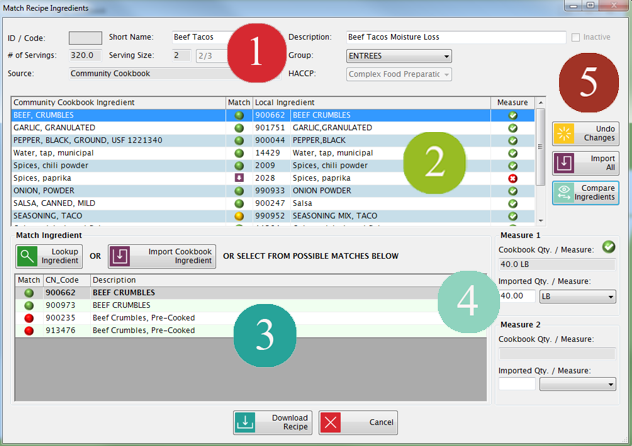
There are three ways to add the ingredients from this recipe to your database:
1) Match Ingredient in Middle Grid
2) Lookup
Ingredient
3) Import Cookbook Ingredient
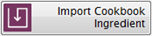
|
Upper Section
|
|
|
Middle Grid
|
|
|
Lower Grid
|
|
|
Measure Section
|
|
|
Additional Buttons
|
Click
 to download the recipe and add it
to your district’s database.
to download the recipe and add it
to your district’s database.
A Data Accuracy Disclaimer screen will display:
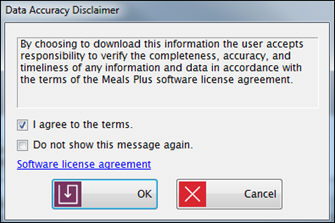
After reading the disclaimer, check the I agree to the terms box to verify that you understand you are downloading and accepting the recipe as was shared by another district.
Click OK.
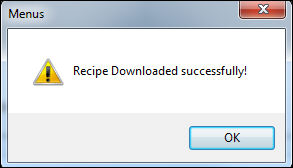
You will now be able to find the recipe from your Manage Recipe screen.
©2019 EMS LINQ Inc.
MNU Version 9, revised 03/2018