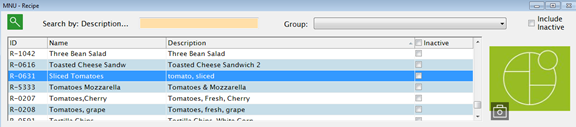
This is where you set up and modify your recipes.
For suggestions on setting up new recipes, please see Shortcuts for Creating Recipes.
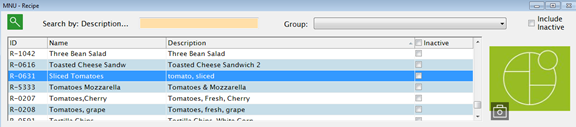
If you want to view or edit an existing recipe, first select a Group (default is Select All Groups).
When searching for a recipe, the results will yield any recipe that “contains” what was entered and not an exact match.
To search for an existing recipe by ID, click the ID column heading in the upper grid to set focus to ID.
Type the Recipe ID in the Search By field. You do not need to type the ‘R’ or the leading zeroes.
Check the Include Inactive box to include inactive recipes in the results.
Check the Inactive box next to any recipe in the upper grid to make it inactive. If no other changes have been made, these will save automatically.
Click on any line in the top grid to display the information for that recipe in the lower grid.
Add a picture to a recipe so it displays with the recipe in Manage Recipes and when it is shared to the Community Cookbook. You can also remove a picture here.
Click
the camera image  to
upload an image of the recipe. A
default image will display until a picture is added.
to
upload an image of the recipe. A
default image will display until a picture is added.
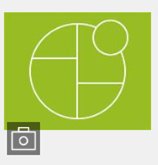
Click Add.
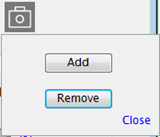
Browse to the location of the image and click Open.

The uploaded image will display in the Recipe Image section.
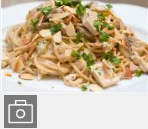
The top part of the screen is the search grid.
Highlight any row in the top grid to display the details for that recipe at the bottom of the screen.
Check the Inactive box to label an inactive recipe, if applicable.
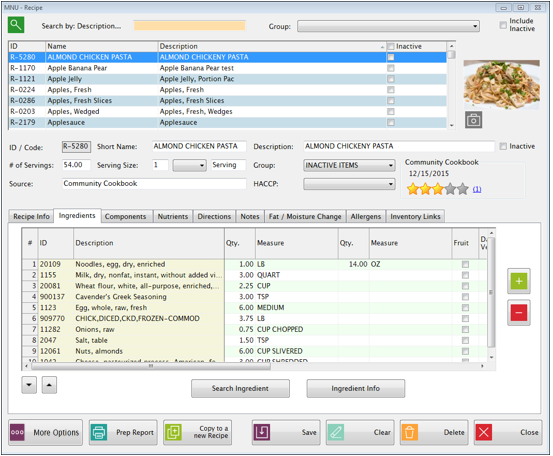
The following tabs are found on the lower (detail) part of the Manage Recipe screen:
Recipe Info, Ingredients, Components,Nutrients, Directions, Notes, Fat/Moisture Change,Allergens and Inventory Links.
When you select a recipe, it automatically opens in the Ingredients tab. Since at least one Ingredient is required for each recipe, we suggest starting there.
The other tabs are used for entering additional information for preparing and serving the recipe.
Click 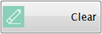 to
start with a cleared screen.
to
start with a cleared screen.
Enter the following information in the area below the Search grid:

Leave the ID/Code field blank. The recipe ID will automatically be assigned by the Menus program. It will start with an ‘R-‘ and then be followed by a four digit numeric code.
Enter a short name for this recipe (up to 20 characters) in the Name text field. This will be printed on the Public Calendar.
Enter a description in the Description text field. This can be a longer, more specific name for the recipe. It is used in menu planning and analysis, and must be unique for each recipe.
Check the Inactive box to label an inactive recipe, if applicable.
Enter the number of servings this recipe makes in the Servings text field. This information is used in nutrient analysis.
Enter the serving size information for this recipe using the three Serving Size text fields available.
Select a Recipe Group from the Group dropdown list.
Enter the source for this recipe (i.e. cookbook, USDA) in the Source text field. It will be set to Local if left blank.
Select from the HACCP Process dropdown list if applicable.
The Community Cookbook allows you to share your recipes with other Meals Plus districts.
When
you are ready to share a recipe, click the  button.
button.
Select your state from the State dropdown list and click Continue.
The recipe is automatically shared to the Community Cookbook, which is accessed under Utilities.
Once a recipe is shared, the Share button disappears and is replaced with the date the recipe was shared, who shared the recipe, how many times it has been downloaded by other districts (both of these are displayed when the mouse hovers over the date), stars and a number for a rating system and links to Unshare and Update the recipe once it has been shared.
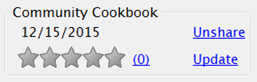

You can click the (X) to view all ratings and comments.
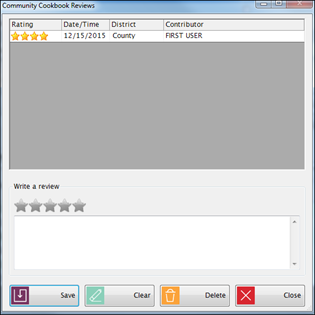
Now you are ready to enter the Ingredients for this recipe. Please refer to the Ingredients Tab section below.
 Shortcuts
for Creating Recipes
Shortcuts
for Creating Recipes
If you have a single ingredient
that you want to be able to use on a menu, you can convert it easily
using the  button on theIngredient screen.
button on theIngredient screen.
If you need a new recipe that
is similar to an existing one, you can copy it by clicking the 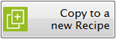 button
and then edit the copy. Example:You
could copy a basic cookie recipe and add nuts or raisins.
button
and then edit the copy. Example:You
could copy a basic cookie recipe and add nuts or raisins.
You can create recipes for combinations of items that are frequently served together. This makes it easier to create and edit your menus.
Example:You could set up a recipe for a standard assortment of milk half pints, based on the usual milk choices selected at a school. If you usually serve 30% reduced, 30% fat-free and 40% chocolate at elementary schools, you would make a 100-serving recipe that includes 30 reduced fat, 30 fat-free, and 40 chocolate. Then you would just need to select that recipe for meals where milk is served and adjust the total number served.
If you are licensed to use Meals PlusInventory, it will automatically open the Inventory Item screen when you save a recipe. This is where you can associate your recipe ingredients with your inventory items for menu costing and updating usage.
More Options Buttons
The 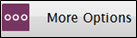 button includes the
button includes the 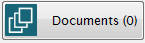 button and the
button and the 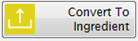 button.
button.
The Document Cabinet enables the user to add documents to the record and the information is one central location.
Click 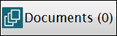 to add documents to an application.
to add documents to an application.
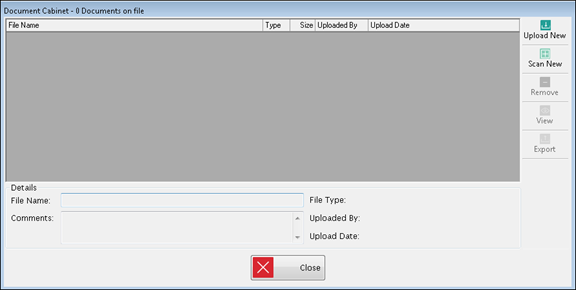
Upper Grid
This displays all the documents currently attached to this record.
Select any record to display more details below. Any comments along with whom and when the document was added to this record will display.
Buttons
Click Upload New to add a new document that has been saved on your computer.
Click Scan New to scan and add a new document directly to this application.
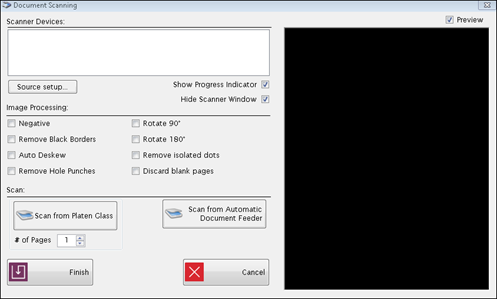
To remove a document, highlight the document in the grid and click Remove.
Click View to view an existing document. The document will open in read-only status.
Click Export to export a document out of ISIS. A browse box to select where to save the document will appear. Choose location to export the document and Save.
Details Section
This section displays the File Name and type, when it was uploaded and by whom.
Enter any comments about the document in the Comments text box.
CONVERT TO INGREDIENT BUTTON
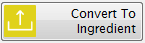 button convert a recipe to an ingredient so it can ordered as an Inventory item.
button convert a recipe to an ingredient so it can ordered as an Inventory item.
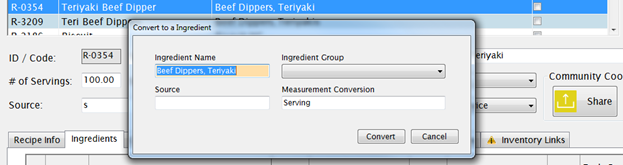
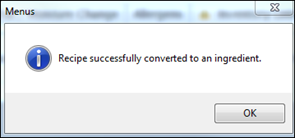
This report will print the step-by-step directions, ingredients, HACCP notes and nutrients per serving.
Click  to view a printed version
of the recipe.
to view a printed version
of the recipe.
Select the Serving Size and click Print to display the Preview.
Click the printer icon on the preview screen to send the report to the printer.

Recipes can be inactivated to prevent users at the schools from viewing or printing the recipe.
In System Management, there is a security preference that controls the viewing/modifying of a hidden recipe.
This is to prevent the user from adding these recipes to the cycle menu, school daily menu and the Production record.
If it is in the cycle menu, the recipe will be marked as inactive. This will not alter the way our program handles WA and Display on Public Calendar, it will be the users’ responsibility to update these areas.
Inactive recipesin the cycle menu will not get APPLIED to sites, only active recipes are applied.
Duplicating cycles that contain inactive recipes will not duplicate the inactive recipes into the newly created cycle.
Inactivating a recipeafter the recipe has been applied to a site will mark the recipe as inactive. This will not alter the way our program handles WA and Display on Public Calendar.
It is also the users’ responsibility to have inactive recipes removed from School Daily Menu so the inactive recipes do not appear on the production records.
For applied data, the recipe will still be visible.
Inactive recipesare not included in the result set when using the Search for Recipefeature.
Inactive recipes cannot manually be added to Cycle Menu, School Daily Menu or the Production record regardless of the user preference setting.
Duplicating cycle menus that have no active recipes you will get a cycle menu with no recipes.
Applying cycle menus that have no active recipes will not create the expected School Daily Menu.
©2019 EMS LINQ Inc.
MNU Version 9, revised 08/2018