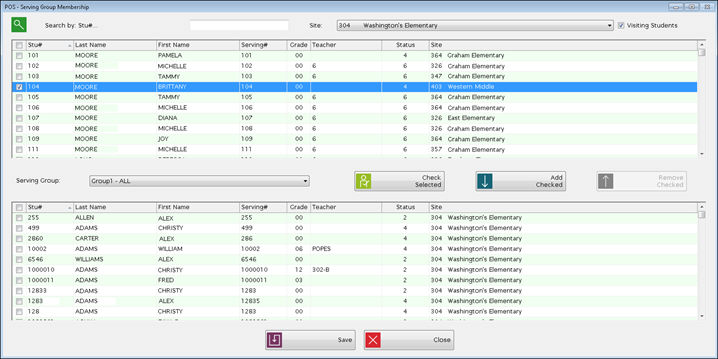
This is where you assign students to serving groups.
First, you will need to set up some Serving Groups under Administration. Please refer to Serving Group Setup for details about setup and Serving by Group.
How to Assign Member to Groups
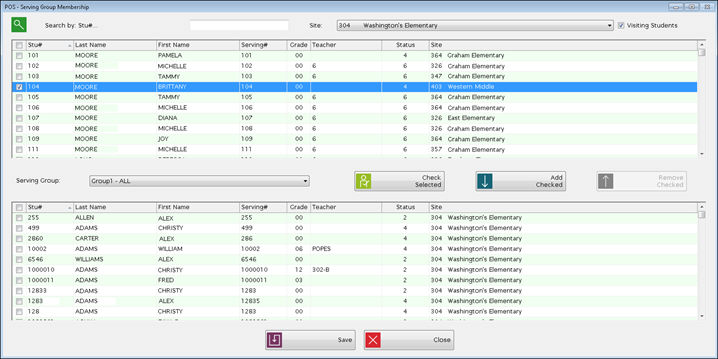
On the Serving Group Membership screen, there are two grid.
Select a Site first, and it will fill the upper grid with a list of all students at that site.
Check Visiting Students if you want to be able to include students from other sites in this group.
Then you can select a Serving Group from the dropdown to activate the lower grid.
To add students to the group, check the boxes on the left and click Add Checked. The students will be moved from the top grid to the lower grid.
To remove students, check the boxes in the lower grid and click Remove Checked.
![]() TO SELECT AND MOVE A BLOCK OF STUDENTS
TO SELECT AND MOVE A BLOCK OF STUDENTS
Highlight the first row and then hold down the Shift key and highlight the last row. The entire block will be highlighted. Click Check Selected to mark them all at once. Then click Add Checked or Remove Checked to move them to the other grid.
Click Save to save your changes.
Searching for students in the grid
You can click on any column heading to sort the grid. You can use the Search box to locate the next matching record in the selected column.
Multiple serving groups
A student or adult can be assigned to any number of serving groups. For example, a student could be assigned to a Bus Route for serving breakfast and a Lunch Period group for serving lunch.
Transfers
If a student transfers out of a site, they will be removed from all associated serving groups.
©2018 EMS LINQ Inc.
POS Version 9, revised 03/2018