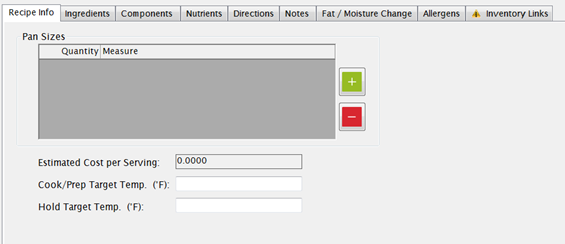
There are nine (9) tabs on the lower (detail) part of the screen:
Recipe Info, Ingredients, Components, Nutrients, Directions, Notes, Fat/Moisture Change, Allergens and Inventory Links.
When you select a recipe, it automatically opens in the Ingredients tab. Since at least one Ingredient is required for each recipe, we suggest starting there.
The other tabs are used for entering additional information for preparing and serving the recipe.
This tab contains additional information for Menu Costing and Production.
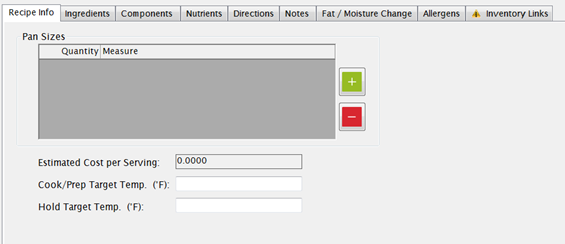
Click the green plus to enter the pan sizes required for the recipe.
If Calculate Cost Per Serving is unchecked in the Control File, you can enter the cost here.
Enter the target cook/prep temperature for this recipe here.
Enter the target hold temperature for this recipe here.

Click the green plus on the right to add a new ingredient row.
NOTE: If an ingredient is used more than once in a recipe, you can put the same ingredient on more than one row.
Select an ingredient
You can enter an ingredient by keying in the ID code or CN#, or by searching for the ingredient.
Enter the quantity and measure
Note that there are (2) two sets of Qty/Measure columns. This is so you can enter multiple measurements, such as one Quart plus eight ounces.
Enter the Quantity required and select the Measure from the dropdown list.
 You can use the tab and arrow keys to navigate in the grid.
You can use the tab and arrow keys to navigate in the grid.
This is used for Meal Pattern Contribution on Production Reports.
Select the Meal Component the ingredient provides by checking the boxes under each component.

The user will need to associate the Recipes’ ingredients to the Condiment indicator in the Manage Recipes Ingredient tab.
The Condiment indicator is used to describe recipes that do not contribute to the Meal Pattern but are used to enhance the reimbursable meal. Our Generic Food Based Production Report uses the Condiments indicator to fill in the PR Column 8 value automatically by associating the ingredients they want to use to calculate column 8 with to the Condiment option.
BUTTONS
Search Ingredient
 button to easily search for an ingredient directly from the Ingredients tab of the Manage Recipe screen.
button to easily search for an ingredient directly from the Ingredients tab of the Manage Recipe screen.
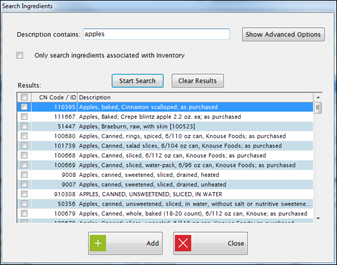
Or,

 You can keep the search screen open until you finish adding all of the ingredients, then enter all the measurements on the Ingredients tab.
You can keep the search screen open until you finish adding all of the ingredients, then enter all the measurements on the Ingredients tab.
Ingredient Info
 button to look up the ingredient information directly from the Ingredients tab of the Manage Recipe screen.
button to look up the ingredient information directly from the Ingredients tab of the Manage Recipe screen.
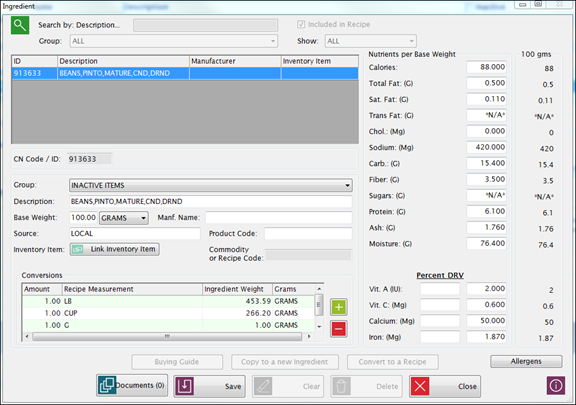

This is required for Food-Based analysis.
Fruit, Vegetable: Dark Green, Vegetable: Red/Orange, Vegetable: Beans/Peas/Legumes, Vegetable: Starchy, Vegetable: Other, Whole Grain-Rich, Enriched Grain, Meat/Alt, Fluid Milk and Type:
The Juice/Dessert dropdown list provides two options: Juice and Dessert.
The Other field is for items that do not contribute to any components, but are analyzed for dietary specifications (i.e. calories, saturated fat, and sodium).
 If the
serving size of a recipe has been changed, do not re-calculate the component
value on this tab. The value should remain "as-is."
If the
serving size of a recipe has been changed, do not re-calculate the component
value on this tab. The value should remain "as-is."
This lists the types of milk available for the recipes.
Check the milk types, if any that apply to the recipe.
NOTE: A reimbursable meal must serve two (2) varieties of milk and the user may select from: unflavored skim, flavored skim, and unflavored or flavored 1% milk.
Nutrients highlighted in yellow are not required by the USDA.

This is a read-only screen where you can view the nutritional information for one serving of this recipe, based on the nutritional information for each ingredient selected, the quantity of the ingredient used, the number of servings and the fat/moisture change.
In this tab, you can enter the recipe directions. This section is optional.

Click the green plus next to Steps to assign a step number for each part of the directions.
Associate the ingredients required for each step of the directions.
Click the green plus next to the Ingredients list to add a new line. Then you can select the ingredients for this step from the dropdown list.
Enter step-by-step directions on how to prepare, cook and serve this recipe. You may have directions without having ingredients for that step.
Click  for a
list of symbols and fractions you can insert using keyboard shortcuts.
To insert the symbol, place the cursor where you want the symbol to
be and use the correct keystroke combination.
for a
list of symbols and fractions you can insert using keyboard shortcuts.
To insert the symbol, place the cursor where you want the symbol to
be and use the correct keystroke combination.
Enter free text HACCP instructions associated this step here. Each HACCP note will be preceded by CCP (Critical Control Point).
Example:Heat to 165° F or higher for at least 15 seconds will print as CCP: Heat to 165° F or higher for at least 15 seconds.
Select HACCP information for this step from the predefined HACCP Types and Critical Limits.
Click the green plus sign to add a new row.
Select Before or After from the Position dropdown list. This determines where the note will be positioned in the printed recipe (before or after the directions for this step).
Select from the Type dropdown list of HACCP Types defined under Administration: HACCP Type Setup.
Select from the Critical Limits for the selected Critical Limit type. This is set up in Administration: HACCP Setup.
In this tab, you can enter additional notes on preparing and serving the recipe. This information is optional.
The notes will be printed after the directions on the Prep Report.
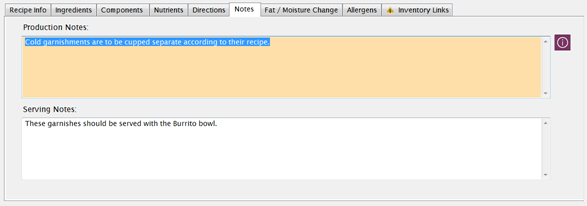
Fat and Moisture gains and losses during preparation affect the nutrient analysis of recipes.
This is where you enter the type of fat (gained or lost) and the percentages of fat/moisture change for calculating the nutrients changes in the recipe as prepared.
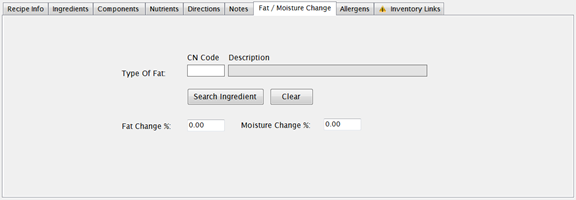
Enter theCN CodeorIDof the specific fat that is lost or gained in the Type of Fat text field.
Enter the fat change percent as either a positive (gain) or negative (loss) percent in the Fat Change % text field.
Enter the moisture change percent as either a positive (gain) or negative (loss) percent in the Moisture Change % text field. Moisture changes affect the weight per serving.
Our recipes show a summary of the allergens that are contained in the recipe.
If allergens were assigned to an ingredient in Ingredients: Manage Ingredients, the appropriate text fields will automatically populate.
The user can add additional allergens to the recipe on this tab.
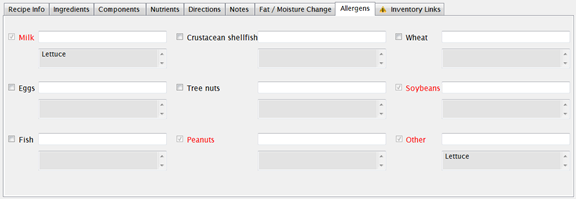
NOTES ABOUT ALLERGENS
 Where did the information in the text box come
from?
Where did the information in the text box come
from?
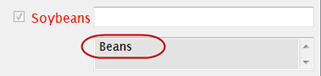
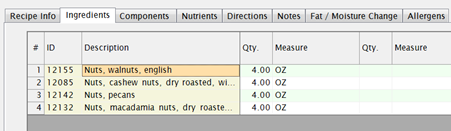
Highlight an ingredient and click Ingredient Info below the grid. The Ingredient page displays.
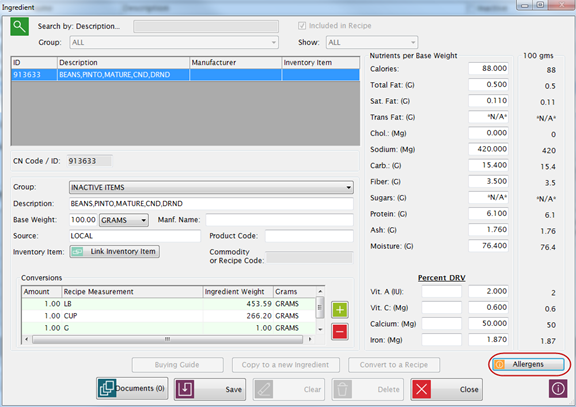
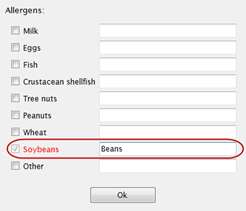
You can link your Inventory and Menu items if you are licensed to use Meals PlusInventory and Menus. It associates the Menus Ingredients that are used in your recipes with your Inventory Item Codes.
It is used for Menu Costing and for updating Inventory Usage from Meals PlusProduction.
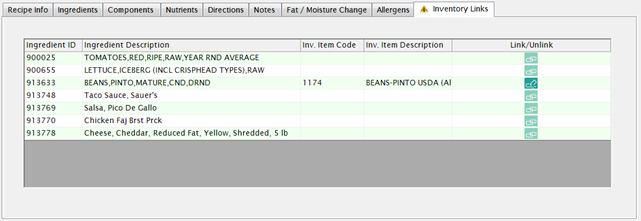
Click
the Link  or Unlink
or Unlink  button
to link Menu Ingredients
with Inventory Items.
button
to link Menu Ingredients
with Inventory Items.

Search for an item by entering a description in the Description field. The grid automatically goes to what is entered.
Select an item and click View/Edit if you would like to View the item first. You cannot edit from here since the screen is read-only.
Once
the correct item is selected, click  .
.
The item is now listed in the Inventory Link grid.
