 This
option is only available if you are licensed to use Meals Plus Production. If you would
like to obtain a license please contact Meals
Plus Support.
This
option is only available if you are licensed to use Meals Plus Production. If you would
like to obtain a license please contact Meals
Plus Support.  This
option is only available if you are licensed to use Meals Plus Production. If you would
like to obtain a license please contact Meals
Plus Support.
This
option is only available if you are licensed to use Meals Plus Production. If you would
like to obtain a license please contact Meals
Plus Support.
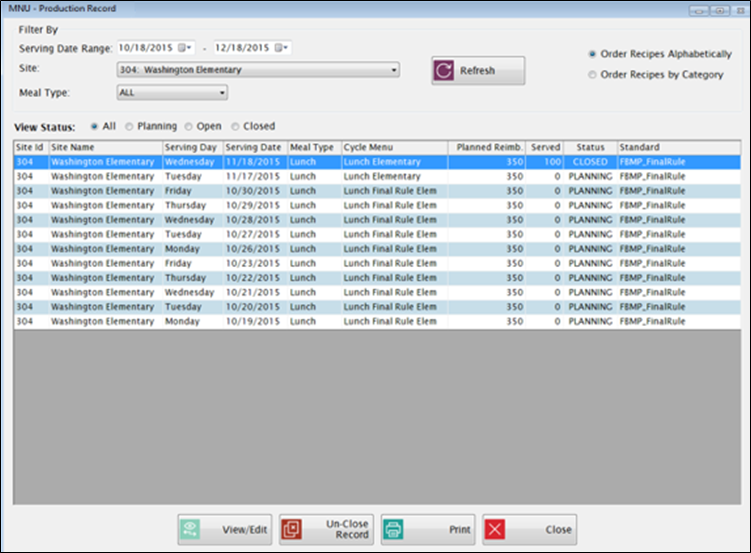
When you first open the screen, it will display all the available production records within one month (past or future) of today.
Breakfast, Lunch and Supper are available Meal Types.
Select Order Recipes Alphabetically or Order Recipes by Category to specify which order your recipes will display on the production record.
Highlight a row and click View/Edit to view or edit that Production Record.
 WHAT’S THE DIFFERENCE BETWEEN MENU PLANNING AND PRODUCTION PLANNING?
WHAT’S THE DIFFERENCE BETWEEN MENU PLANNING AND PRODUCTION PLANNING?

When you open the Production Record, much of the information is automatically filled in from School Daily Menu. The other information can be filled in after the meals are served.
There are 16 sections on the Production Record.
Please see below for details.
 If
you would like to print out
a working copy of the Production report, just Save
(and then select Save Only)
to set the status to Open.
Then the Print button will be enabled but you can still edit.
If
you would like to print out
a working copy of the Production report, just Save
(and then select Save Only)
to set the status to Open.
Then the Print button will be enabled but you can still edit.
This is the Production Record header section that has the basic information for this School and Date.
Many of the fields are automatically filled in from the School Daily Menu.
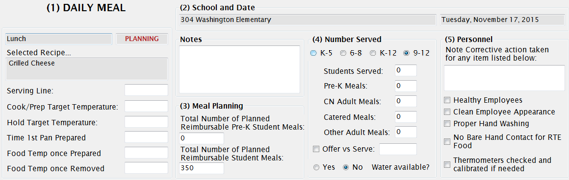
Meal Type
This is filled in automatically from the Nutritional Standard used for the School Daily Menu.
Status
PLANNING means that the School Daily Menu has been created but it has not been saved under Production yet.
OPEN means that the Production Record has been edited from the School Daily Menu information and the changes have been saved. You are retrieving the saved Production data, not the data from the School Daily Menu.
CLOSED means it has been completely finished. No more changes are allowed.
Selected Recipe...
The name of the recipe highlighted in the lower grid will automatically populate this field.
Temperature and Time information
In this section you can enter the serving line number, production temperatures and times for any recipe on the day’s menu. Enter this information when the meal is actually served. It should be completed for all menu items that are potentially hazardous.
To select a recipe, highlight that item in the grid in section 6.
This automatically filled in from the School Daily Menu.
Enter any Notes about the recipe in the text box above Meal Planning.
Enter the number of reimbursable meals served to Pre-K students in the Total Number of Planned Reimbursable Pre-K Student Meals text field.
The Total number of planned reimbursable student meals will be automatically populated based on the Feeding Figure from theSchool Daily Menu but can be edited here.
Complete this after the meal is served.
Select K-5, 6-8, K-12 or 9-12 for the grade level for the students.
Enter the total student meals served in the Students Served text field.
Enter the number of Pre-K meals served in the Pre-K Meals text field.
Enter the number of catered meals in the Catered Meals text field.
Enter the number of child nutrition meals in the CN Adult Meals text field.
Enter the number of other adult meals in the Other Adult Meals text field.
Check the Offer vs Serve box if you have an Offer vs Serve and enter the grades where it is used (example: KI - 05).
Select Yes or No if Water Available?
Enter notes on any Corrective actions taken in the text box.
Check the items that apply to the personnel.
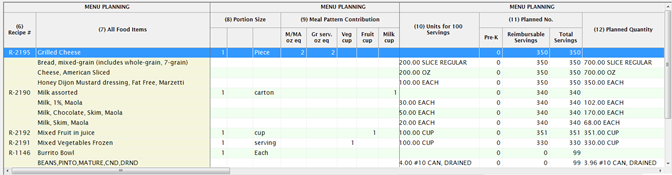
This is already filled in from the School Daily Menu.
The planned daily menu items are listed but you can add and remove items if the menu has changed.
The order of the recipes is determined by the Recipes Group and Category value.
The display order is ENTRÉE, SIDE, OTHER, CONDIMENTS and MILK.
To add an item, click the green plus button and use the Search Recipe screen to locate the recipe. Click Add Recipe to add it to the Production Record.
To remove an item, highlight that row on the Production Report and click the red minus button.
Columns (6) and (7) will be locked when scrolling in the grid, making it easier to see which recipe the other columns pertain to.
The first column is Quantity and will be pre-filled from the School Daily Menu. (If you add a new item it will default to 1.)
The second column is the Portion Size and is the Serving Size defined in the recipe.
The third column is the measurement type is defined in the recipe.
This information comes from the School Daily Menu and Recipes and varies slightly from what displays for Lunch.
The Meal Pattern Contribution is the Meal Component value defined in the Recipe. (The Recipe No. is in Column 1.)
Sub for Gr. is M/MA (Lunch) on the Breakfast Production Record.
An additional column Other displays for Breakfast but not Lunch.
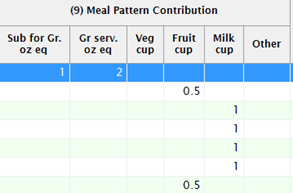
This information comes from the School Daily Menu and Recipes.
The Meal Pattern Contribution is the Meal Component value defined in the Recipe. (The Recipe No. is in Column 1).
This column reports how much food it will take to make 100 servings of this item’s Meal Component. It does not show what the ingredient is, just how much of the ingredient is used to make the Meal component.
This is calculated from the current Recipe and is read-only.
These three Recipe details must all be entered for column 11 to be calculated correctly:
Number of Servingsfrom the Recipe Info section from the Manage Recipe screen
Meal Componenton the Components Info tab from the Manage Recipe screen
Meal Componenton the Recipe Ingredients tab from the Manage Recipe screen
This Planned No or Number of Servings for Pre-K (11a), Reimbursable Servings (11b), and Total (11c) numbers come from the School Daily Menu. The values can be modified.
If an item is listed more than once (because it provides more than one component), the total Planned Number of Servings for that item is summarized and filled in only on the first listing.
This is because the Total numbers are used to calculate and update Inventory Usage. You do not need to fill in values for the duplicate menu items.
This is like column 11, but is for the initial Total number of servings.
You cannot edit this field.
This field does automatically adjust based on the data in the column 11.
This is where you enter your Production and Service records for the meal when it is actually served.
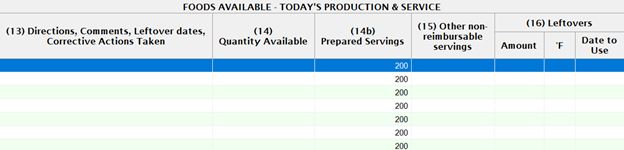
You can use this column for recording any special directions or additional information relative to production and preparation.
Enter the quantity of each item that was available. Include foods that were left over from previous days as well as additional food opened or prepared.
(14b) PREPARED SERVINGS
Enter the number of portions served for non-reimbursable meals.
Record the following in accordance with HACCP and local guidelines.
Enter the actual number of portions left (even if you are discarding the food) in the Amount field.
Enter the actual temperature of the leftover in the oF field.
Enter the date the leftovers need to be used by in the Date to Use field.
You can save your work at any time. When you click Save you will have three choices:
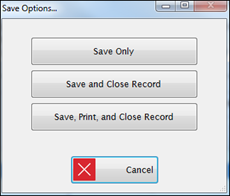
Click Save Only if you have not finished the Production Record.
Click Save and Close Record if you are finished and do not want to print the record.
Click Save, Print, and Close Record if you are finished ready to print the record.

Notes on Production Record
Reimbursable meals will display as the recipes of the meal on the production record form (recipes grouped by recipe and portion size).
This applies to open status only.
The user can only add recipes (not meals) to the production record.
If you have the Menus Control File set to Update Inventory, closing a Production Record will automatically open the Update Inventory Usage screen.
Click  if
you want to clear an Open Production Record and start again.
if
you want to clear an Open Production Record and start again.
All production data will be deleted and the record will be reset to a Planning status. The menu will be refreshed to match the School Daily Menu.
This option is only available if you are licensed to use Meals PlusInventory and have Update Inventory checked in the Menus: Administration Control File.
When you close a Production Record, the Usage screen will open automatically.
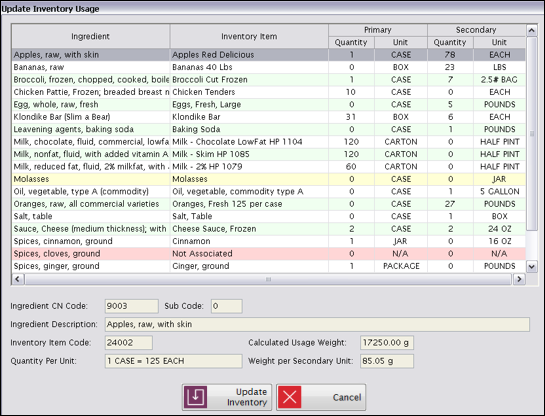
All the ingredients used in the meal will be listed on the Usage screen.
Highlight any row in the grid to see the details for that Ingredient/Item.
You can edit the Primary and Secondary quantities if necessary.
Example:If a very small amount of baking soda was used and you do not want to record a full secondary unit, you can change the quantity to zero.
Click Update to update the Usage in Meals Plus Inventory.
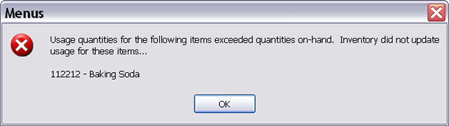
If you would like a printout of the Usage, go to Inventory: Transactions: Usage and select Closed transactions. It will have the same date as the closed Production Record and a comment “Created by Production.”
©2019 EMS LINQ Inc.
MNU Version 9, revised 2/2019