 The
current USDA ingredients from the CN Database are provided with
Meals Plus Menus. These ingredients and their associated measurements
cannot be modified or deleted.
The
current USDA ingredients from the CN Database are provided with
Meals Plus Menus. These ingredients and their associated measurements
cannot be modified or deleted.The ingredients for recipes can be managed from this screen.
 The
current USDA ingredients from the CN Database are provided with
Meals Plus Menus. These ingredients and their associated measurements
cannot be modified or deleted.
The
current USDA ingredients from the CN Database are provided with
Meals Plus Menus. These ingredients and their associated measurements
cannot be modified or deleted.
You may also add additional ingredients with nutritional values and measurements to your database. They are considered Local ingredients.

 Quick search for
an ingredient
Quick search for
an ingredient
If Included in Recipe is unchecked, it shows all ingredients. If it is checked, it shows only the ingredients that are in recipes.
Click on any column heading in the grid to set the focus on that column, and then start typing your search criteria in the Search by field. It will automatically go to the first match found.
Select an Ingredient Group (or ALL) from the Group dropdown list to display selected ingredients in the grid.
Select All, USDA or Local from the Show dropdown list to filter on how the ingredients were added to the database.
Then click on any row in the grid to display the information for that ingredient.
The basic information will be displayed on the left, below the search grid.
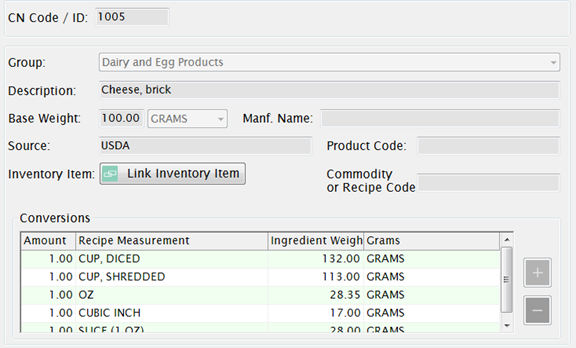
 CN Code/ID
CN Code/ID
USDA ingredients use the pre-assigned CN Code from the CN Database.
Local ingredients that you create will automatically be assigned an ID Code between 900000 and 999999.
Conversions are the measurements and corresponding weights that are used in recipes.
Nutrient Information is entered and displayed on the right side of the screen. (Please see How to set up a new ingredient below for more information about this section.)
This has information from USDA about the quantity of ready-to-serve, ready-to-cook or cooked food obtained from a purchased unit of food. It also includes the weights of drained vegetables or fruits from various can sizes.
If the  icon
is enabled, you can click it to see information about the selected
ingredient. The example below shows that one pound of cheese provides
four cups of shredded cheese.
icon
is enabled, you can click it to see information about the selected
ingredient. The example below shows that one pound of cheese provides
four cups of shredded cheese.
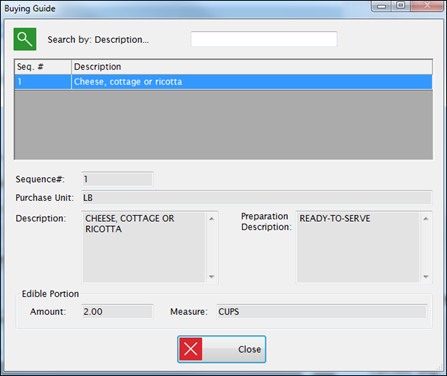
Allergen information is entered into Menus on Manage Ingredient and/or Manage Recipe.
Click the 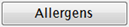 button
to enter any allergen information for an ingredient.
button
to enter any allergen information for an ingredient.
On the Allergens screen, you can check the box to assign that allergen to the ingredient.
Additional information can be added in the text field.
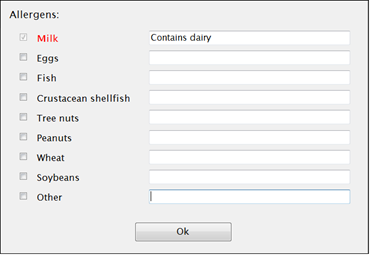
If an ingredient has allergens defined,
the Allergens button will have an  icon on
it.
icon on
it.
Copying an ingredient will also copy the Allergens to the new ingredient.
Converting an ingredient to a recipe also brings the ingredients Allergen information to the recipe.
The USDA CN databases do not contain allergen information but users can add allergens to a USDA ingredient.
Click the 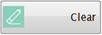 button
to start with a cleared screen.
button
to start with a cleared screen.
You do not need to enter an ID code; it will be assigned automatically when you save.
Enter or select the following information in the area below the grid:
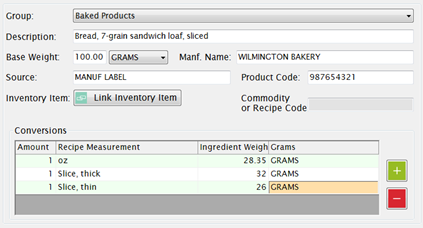
Select an Ingredient Group from the Group dropdown list. If you need to add more Ingredient Groups you can do it under Ingredients: Ingredient Group.
Enter a description for this ingredient in the Description text field. It is a good idea to start with the main item and add specific details. Example:Bread, 7-grain sandwich loaf, sliced.
Enter the base weight and measurement for the nutrient data that is provided by the manufacturer in the Base Weight text field. The weight can be entered as OZ (dry ounces), Grams or LB (pounds).
Source is optional. Enter the source of the nutrient information. (The words USDA, Food Industry, Standardized and Commodity are reserved for USDA ingredients.)
Manuf. Name is optional. Enter the name of the manufacturer.
Product Code is optional. Enter the UPC code for this item if available.
Inventory Item is optional. Click  to link Inventory
items to ingredients. The Inventory:
Item Maintenance screen will display.
to link Inventory
items to ingredients. The Inventory:
Item Maintenance screen will display.
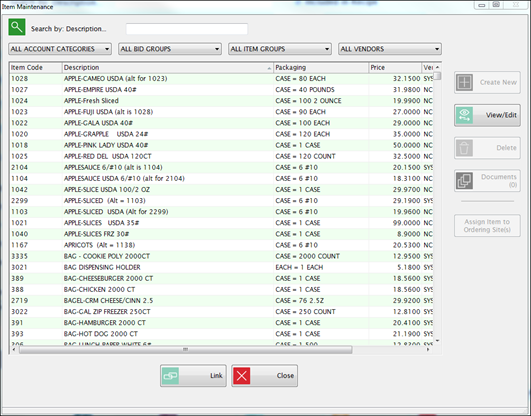
 .
.
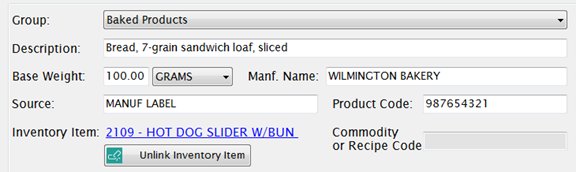
 to unlink the Inventory
item from the Menus item.
to unlink the Inventory
item from the Menus item.
Conversions associates the measurements used in recipes to the weight (in grams) of the ingredient. Example: 1 SLICE, THIN = 26 grams.

Enter the nutritional information for the local ingredient in the Nutrients per Base Weight section.
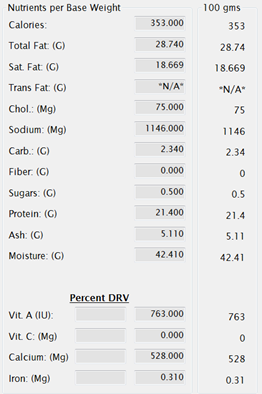
As you enter the Nutrients per Base Weight in the white boxes, it automatically calculates and displays the nutrients per 100 grams.
If you do not know the value for a nutrient, leave it blank. When you save the ingredient, any blanks will be filled in with *N/A* to indicate that it is unspecified.
Percent DRV
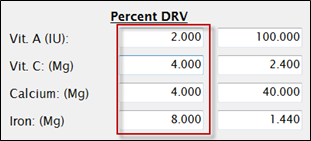
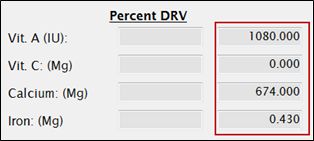
When you click Save after creating or editing a local ingredient, you may get one of the following messages:
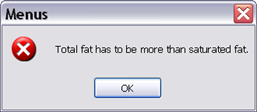
This type of message usually indicates a data entry error. Check the values entered for the nutrients listed in the error message.
It will need to be corrected before you can Save.
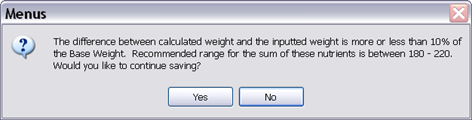
This message is a warning that the total weight, as calculated from the Nutrients per Base Weight section, is not within 10% of the Base Weight that was entered (on the left side). If a nutrient (such as Moisture or Ash) is not specified, that could cause this error message but the ingredient can still be saved and used in recipes.
Total weight is calculated by adding up the grams of these nutrients and comparing it to the Base Weight: Total Fat, Carbohydrates, Protein, Ash and Moisture.
Check the grams entered for these nutrients to be sure there are no data entry errors. Click No if you would like to go back and make corrections.
Click Yes to save the ingredient without fixing the discrepancy.

This message is a warning that the total calories, as calculated from the Nutrients per Base Weight section, is not within 10% of the Calories as entered at the top.
Calculated calories are determined by multiplying the Total Fat grams by 9, Protein grams by 4, and Carbohydrate grams by 4.
Check the grams entered for these nutrients to be sure there are no data entry errors. Click No if you would like to go back and make corrections.
Click Yes to save the ingredient without fixing the discrepancy.
 Shortcuts
on Ingredients Setup
Shortcuts
on Ingredients SetupClick  to
make a new Ingredient by copying an existing ingredient. The
new ingredient will be set up as a Local ingredient.
to
make a new Ingredient by copying an existing ingredient. The
new ingredient will be set up as a Local ingredient.
Example:You may want to add a blueberry bagel that is similar to a plain bagel that already exists.
Or you may want to add an ingredient that is similar to a USDA ingredient (perhaps with a different description or manufacturer). You can make a copy of it and edit the new Local ingredient.
Highlight the existing ingredient and click Copy to a new Ingredient.
Change the Description and any other information that needs to be changed and then save. It will be assigned a Local Ingredient ID.
This is a quick way to create a Recipe from a single Ingredient that is served as purchased or with minimal preparation. It creates a simplified recipe that you can use for menu planning and nutritional analysis.
Select the
Ingredient that you want to convert and click  .
.

Enter a Recipe Description, select a Recipe Group, enter the number of Servings, and enter the Serving Size for the recipe.
Click Convert to create the recipe. It will assign a recipe ID number automatically.
If you are using Meals Plus Inventory, it will automatically open the Inventory Item screen so you can associate Ingredient with the Inventory Item. Please see Administration: Inventory Item for more details.
If you don’t want to associate an Inventory Item at this time, just click Close.
If there are multiple Ingredient Conversions, it uses the first row in the conversions as the Measurement for the new recipe.

Example:This ingredient would use (1) one CUP as the Amount for the recipe.
If you want to use the 3rd row (Drink Box), convert the Ingredient with (1) one CUP and then modify the Recipe.
If you need to make changes to the recipe, you can do it under Manage Recipe.
Go to Manage Recipes and select all groups.
Click on the ID column heading to sort by ID.
Click again to reverse the sort order and the newest Recipe ID will be at the top of the list
Highlight an ingredient and click Delete to delete inactive ingredients.
If the ingredient is still active, a message will appear listing the recipes the ingredient is still attached to.
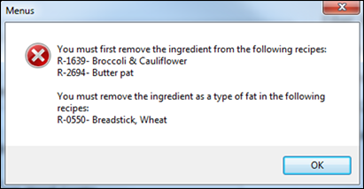
You will need to remove the ingredient from the recipe before it can be deleted.
Click OK to return to the previous screen to navigate to Manage Recipes to remove the ingredient from the recipe(s).
If the ingredient is inactive, a message will appear verifying you want to delete the ingredient. Click Yes to continue and delete the ingredient or No to cancel.
©2019 EMS LINQ Inc.
MNU Version 9, revised 03/2018