 What
is a Cycle Menu?
What
is a Cycle Menu?This is where you create Cycle Menus-Final Rule, which uses the FBMP Final Rule nutritional standard, and apply them to the school calendar.
 What
is a Cycle Menu?
What
is a Cycle Menu?A Cycle Menu is a template for a standard sequence of daily menus that can be used repeatedly. It can be for any number of days, but usually is for a month or less.
With Meals PlusMenus, you can define any number of Cycle Menus and use the Food-Based Analysis tool to ensure that the meals served are nutritionally balanced.
After you have created your cycle menus (templates) you can apply them to the cafeterias.
Multiple Cycle Menus can be applied to the same site, date and meal type.
This allows you to organize and balance cycle menu items for different serving lines.
Example: A cafeteria might have three serving lines, where line one serves a regular plate lunch, line two is a salad bar and line three serves sandwiches. Each line can have a separate nutritionally balanced cycle menu.
 Menus are created from MEals
Menus are created from MEals
You can set up your own under Reimbursable Meals.
To place a single Ingredient on a menu, you need to convert it to a Recipe first.
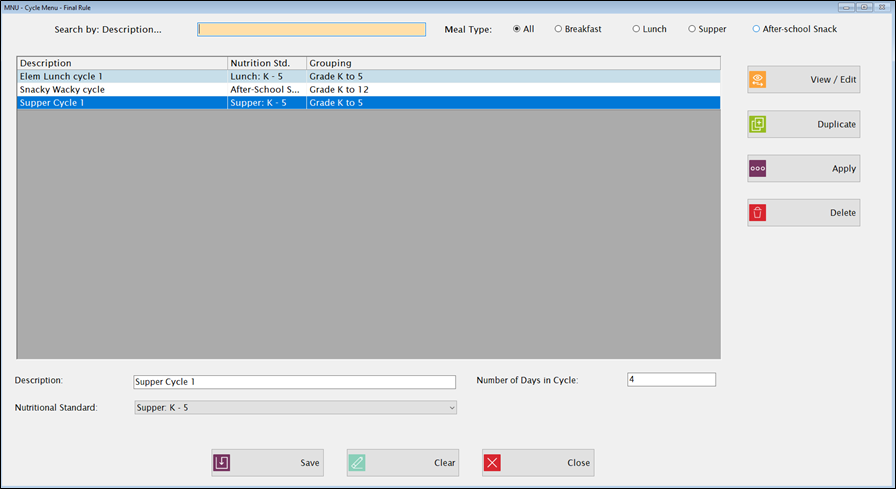
The grid shows all of your existing Cycle Menus.
To view or edit an existing Cycle Menu-Final Rule, double-click the row in the grid or highlight it and click View/Edit.
On a clear screen, enter a Description and Number of Days for the cycle menu you want to create.
Select Breakfast, Lunch, After-school Snack or Supper from the Nutritional Standard from the dropdown list. (If you have not set up the Nutritional Standard for this menu yet, close this screen and set it up under Administration: Nutritional Standard.)
Click Save to save the new menu name and description.
Highlight the menu in the grid and click View/Edit or double-click the highlighted menu to open the Cycle Menu edit screen.
This is where you add the recipes and projected number of servings to create reimbursable Meals.

Click the blue arrows or use the slider bar to browse through and Select a day in the cycle.
The total number of reimbursable meals that you plan to serve that day will default to 100 in the Planning Meal Count text field but can be edited. This will be used in calculating the nutrient portion analysis.
 This is for planning
purposes only. You can use a representative or average number here; each
school’s individual planning meal count will be used when the cycle menu
is applied to the daily menu calendar.
This is for planning
purposes only. You can use a representative or average number here; each
school’s individual planning meal count will be used when the cycle menu
is applied to the daily menu calendar.
Click
the  button to add a new blank
line to the menu grid.
button to add a new blank
line to the menu grid.
To
remove a menu item, highlight
the row and click the  button.
button.
You are able to change the projected serving for the recipes of a reimbursable meal in this grid.
Click the plus sign to the left of the Public Calendar checkbox. This displays the recipes within the reimbursable meal.
Highlight the project serving of the recipe you would like to change and enter the new number in the Proj. Servings field.
Click Save.
Highlight a row and use
the 
 arrows to move the item up
or down.
arrows to move the item up
or down.
Several options are available at the bottom of Cycle Menu Setup to help you create menus quickly and easily.

Click the  button to search for meals
or recipes based on specific nutrient criteria or description text.
button to search for meals
or recipes based on specific nutrient criteria or description text.
Recipe Tab
On the Recipe tab, you can search by Meal Component (FBMP), for all or part of a Recipe ID and/or Description text.
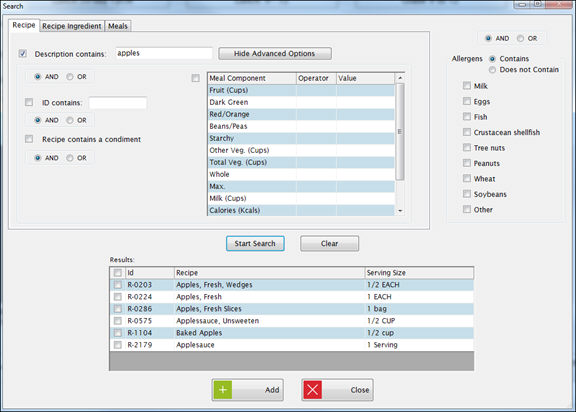
Notes on Recipe Tab
Ingredient Tab
On the Ingredient tab, you can search by ID and Description, and you can filter to show only Menus Ingredients that are associated with Inventory Items.
Example:In the screen shown below, it will find all recipes that use an ingredient with Apple in the description have at least one ingredient that is associated with an Inventory Item.
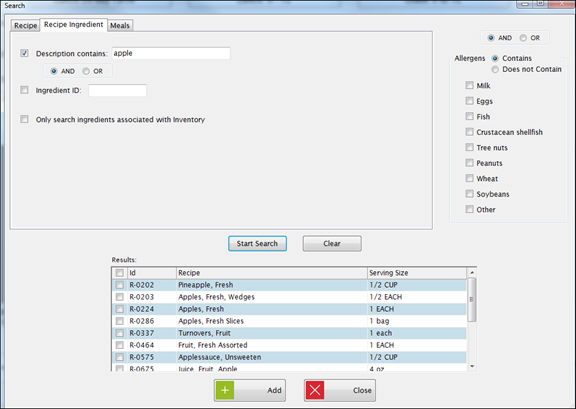
Click
 to
search based the criteria you entered.
to
search based the criteria you entered.
The Recipe Search Results will display. The results only display Active recipes.
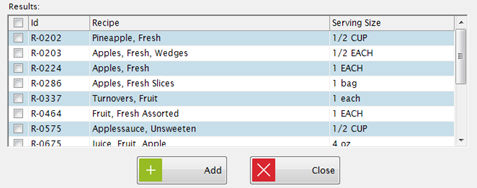
The results grid will display the recipes that meet the search criteria.
Check the box on the left to select a recipe, and then click Add to add it to the current day’s cycle menu.
Meals Tab
On the Meals tab, you can search by recipe ID and Description that are included in the reimbursable meal.
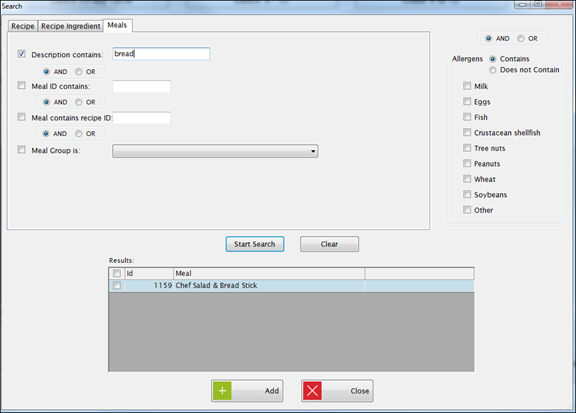
Enter a recipe Id in a Meal, Meal Id, or description in the appropriate text field.
o Check any Allergens, if necessary.
§ The Meals allergen information is based on the recipes that are included in the Meal.
Click
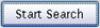 to
search based the criteria you entered.
to
search based the criteria you entered.
Click
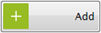 to add the meal to the menu.
to add the meal to the menu.
Click
the 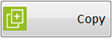 button to copy
menu recipes to other days in the menu cycle.
button to copy
menu recipes to other days in the menu cycle.
Highlight the menu items that you would like to copy. To select multiple items, hold down the control key while you click with the mouse.
Click the Copy button. You will get a screen like this:
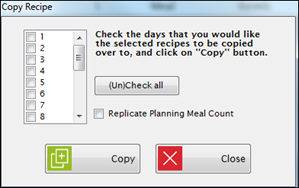
Check the days you want to copy the recipes to.
Check Replicate Feeding Figure if you want to use the same feeding figure every day.
Click Copy and it will add the recipes to the selected days.
Click
 to print a Prep Report for
the highlighted recipes directly from the Cycle Menu screen, using
the Projected Servings and Serving Sizes from the menu.
to print a Prep Report for
the highlighted recipes directly from the Cycle Menu screen, using
the Projected Servings and Serving Sizes from the menu.
The
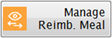 screen
will
display the Meal and Recipes Information directly from the Reimbursable
Meal screen. You can then Manage
Recipes from the Reimbursable Meal screen.
screen
will
display the Meal and Recipes Information directly from the Reimbursable
Meal screen. You can then Manage
Recipes from the Reimbursable Meal screen.
The 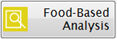 button
is available on the Cycle
Menu screen and also on the School
Daily Menu if your menu is based on FBMP
Nutritional Standards.
button
is available on the Cycle
Menu screen and also on the School
Daily Menu if your menu is based on FBMP
Nutritional Standards.
Click
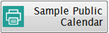 to view and/or print a sample Public
Calendar directly from the Cycle Menu screen using the available filters.
to view and/or print a sample Public
Calendar directly from the Cycle Menu screen using the available filters.

Enter a Start Date for the cycle menu to display for the calendar.
Select a school calendar from the School Calendar dropdown list.
Select a template for the calendar from the Calendar Template dropdown list.
Enter a subtitle for the calendar in the Calendar SubTitle field.
Enter any school news and/or non-discrimination statement you would like displayed on the calendar in the News and Non-discrimination Statement text boxes.
Click Print.