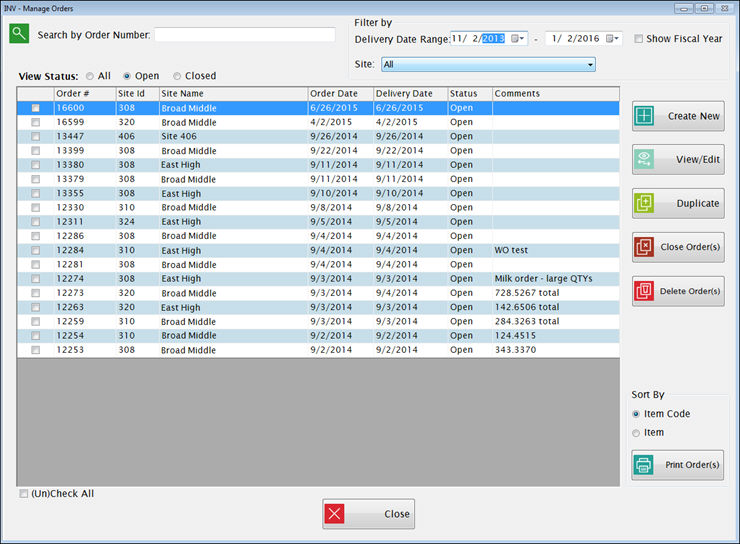
This is where you enter all new school orders and edit orders that have not been processed yet.
NOTE: In System Management, Read-Only rights can be assigned to users. In this case, the user will only be able to view and print Purchase and Warehouse Orders.
You do not need to separate warehouse and vendor orders.
Just enter all items for the same delivery date on the same order form. The program will automatically separate the vendor and warehouse orders when purchase orders are created.
When you open Manage Orders, you will see a list of the existing orders.
By default, it shows Open orders with Delivery Dates within 30 days of today, but you can use the filters to change the selection if you like.
You can set it to display All, Open, or Closed orders.
Open orders have been saved but not finalized. Additions and changes are still allowed.
Closed orders have been finalized and cannot be changed or exported, but the inventory may not have been received yet. They are also listed on the Receiving screen as open or closed receipts.
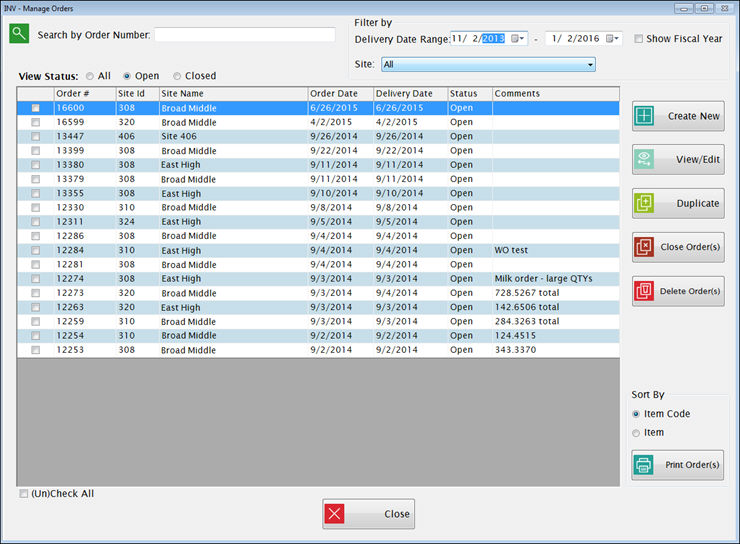
 What’s the difference between just printing an order, creating a PO, and
closing an order without a PO?
What’s the difference between just printing an order, creating a PO, and
closing an order without a PO?Print from Manage Orders screen is just a listing of everything that is on that day’s order. It does not split daily orders into separate vendor orders or create warehouse orders.
Process Orders creates Purchase Orders and Warehouse orders:
o First it checks for inventory in the primary warehouse (if you have one) and creates Warehouse Orders (WO’s) for anything that is available there.
o Then it creates vendor Purchase Orders for everything else. Creating a PO closes an order automatically.
o It also sets up open Receipts Transactions for use when receiving the inventory.
Closing an Order from the order screen sets up open Receipts Transactions but does not create warehouse orders, assign PO numbers, encumber funds in the general ledger, or print in the standard PO format.