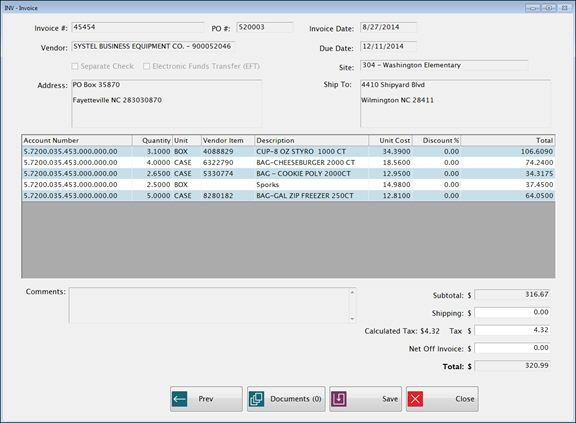
Invoice Summary is the last of the three screens.
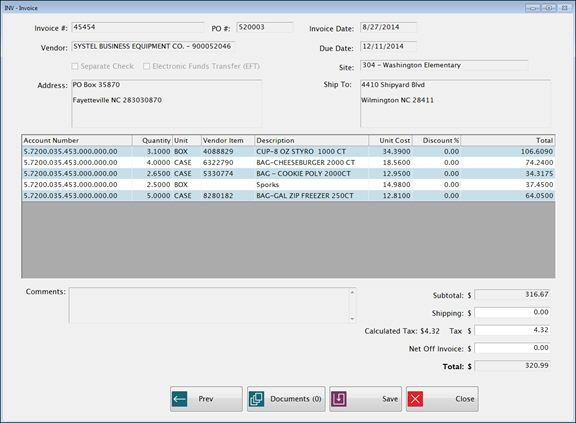
Verify the information on the screen. Be sure the Total $ is the amount to be paid to the vendor. You can use the Prev button to go back if you need make corrections.
Shipping charges can be here added in the Shipping text field, if applicable.
Calculated Tax is calculated based on the Tax Percentages from the invoice lines.
o If there is a shipping charge and tax applies to any of the invoice lines, the Calculated Tax will be increased to include taxes on the prorated shipping amount for that line.
Enter the Net Off Invoice amount in the Net Off Invoice text field.
o The distributor does not submit a physical refund application, but rather deducts any eligible discount from the invoice received from the processor.
If tax was entered on the invoice lines, the calculated amount will be displayed in the Tax text field, here but it should be adjusted if the invoiced tax is different.
![]() If Calculated Tax does not match
Tax amount entered:
If Calculated Tax does not match
Tax amount entered:
On Save, you will get a warning that there is a discrepancy. If the discrepancy is not resolved before posting, the general ledger will accrue an invoice to the Sales Tax Vendor for the difference.
Click Save when the invoice information is complete.
You may be prompted to enter an Accounts Payable Account.
If there is an Inventory Item associated with this invoice, the Accounts Payable code will be determined by the Item Category.
If there is no Accounts Payable account associated with the invoice, you will get a pop-up screen for entering it:
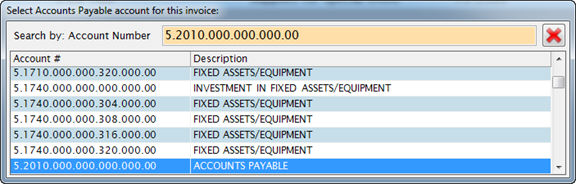
Be sure to select the correct account code here. It must be an Accounts Payable code; if you do not know what account to use, please check with your finance office.
After you select the AP code, you will need to assign the Invoice to a Batch. Please see Manage Invoices for more information on Batch Names.
If the invoice is accrued directly into the Invoice Accrual screen and is not associated with a PO or Receipt (i.e., no Inventory Items are on the Invoice):
o If there is no AP code for the first line of the invoice, it gives a pop-up screen for entering the AP code when you click Save.
o You can also enter the AP code from the detail screen when you enter the first detail line by clicking the edit link on the detail screen. It will be filled in automatically on any additional lines.
If the invoice is accrued directly into Invoice Accrual, and is associated with a PO or Receipt (i.e., it has inventory items but invoice has not been saved yet):
o The AP code will not be shown on the detail screens before the invoice is saved.
o It will pull the AP code from the Item account mapping on Save.
o You will not need to enter an AP code unless you add an additional detail line before saving the invoice.
If the Invoice was accrued from the Receiving screen (i.e., it has inventory items and invoice has been saved):
o It will already have a saved AP code from the Item Account Mapping.
o If you add an additional line, it will default to the AP code from receiving.
If an incorrect Account Code is entered as the AP code:
If the error is found before posting the invoice, you can correct it by editing the AP code on the Detail Screen.
If it is already posted, you will need to do a journal entry in the general ledger to correct it.
Click Save.