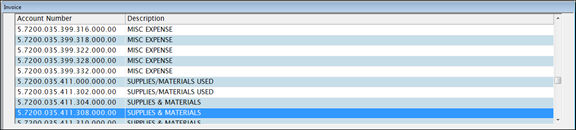
Invoice Details is the second of three screens.
The upper grid shows the available expense accounts from Meals Plus Financial Accounts.
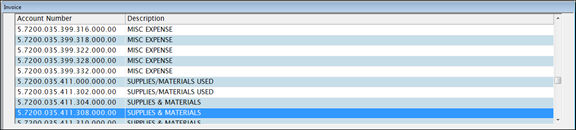
o If a PO was selected on the first screen, only the account from the PO will be listed.
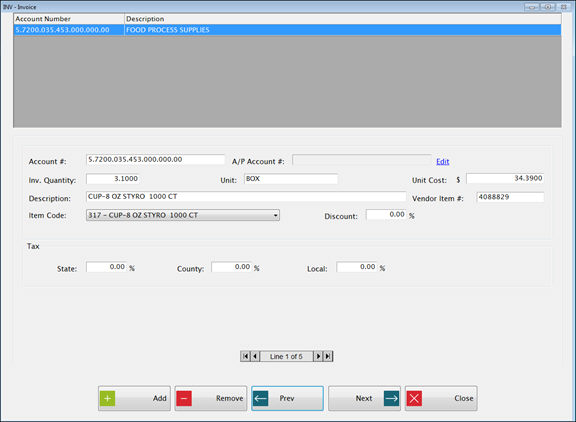
Click on an Account # row in the upper grid to select it.
o You can also enter any valid account code directly into the Account # field.
If there is no PO or Receipt associated with the invoice, the AP account will be blank. You can click Edit to enter it now or wait and enter it when you save the Invoice.
Enter the quantity of this invoiced item in the Inv. Quantity field.
Enter the packaging in the Unit text field, if applicable.
Enter the cost per unit in the Unit Cost text field.
Enter a description for this item in the Description text field.
If a discount applies to this line, enter the percent in the Discount text field.
If sales tax applies to this item, enter the percentages under State, County or Local Tax text fields.
NOTE: If there is an Inventory PO or Receipt associated with the invoice, this information will already be filled in. If you change it here, it will only affect the Invoice information. It will not affect On Hand or Transaction History for the Inventory Item.
To add additional lines
to this invoice click the  button.
button.
Fill in the new line as described above.
It will automatically fill in the Account # that was used for the first line but it can be changed.
To go back and forth from one invoice line to another, use the buttons.
When you have completed all the invoice lines, click Next to go to the Invoice Summary.
To
go back and forth from one invoice line to another, use the right
and left arrow ![]() buttons.
buttons.
When you have completed all the invoice lines, click Next to go to the Invoice Summary.
When you click
the 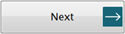 button, you will be taken to the next screen in Accrue
Invoices:
Invoice Summary.
button, you will be taken to the next screen in Accrue
Invoices:
Invoice Summary.